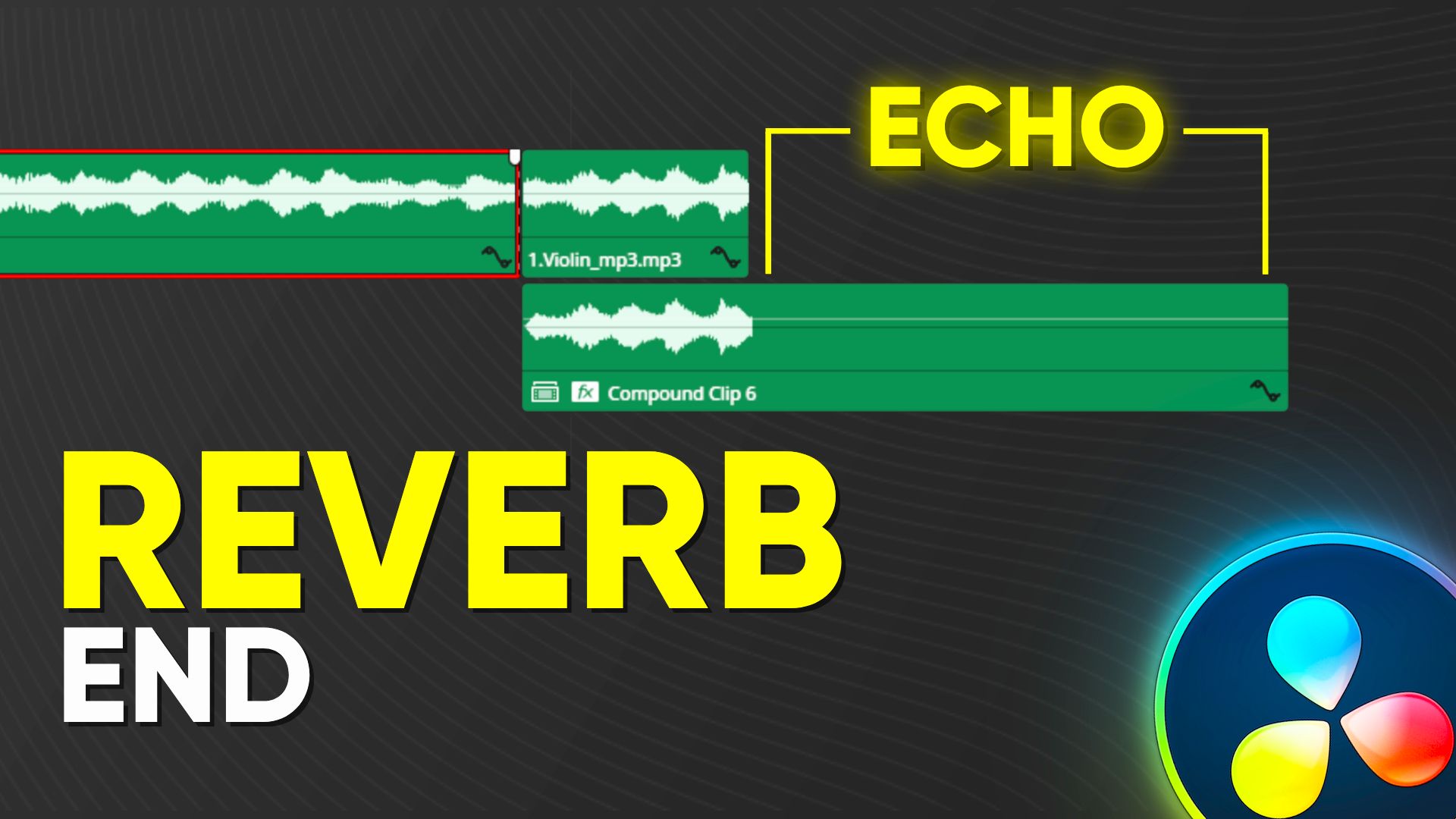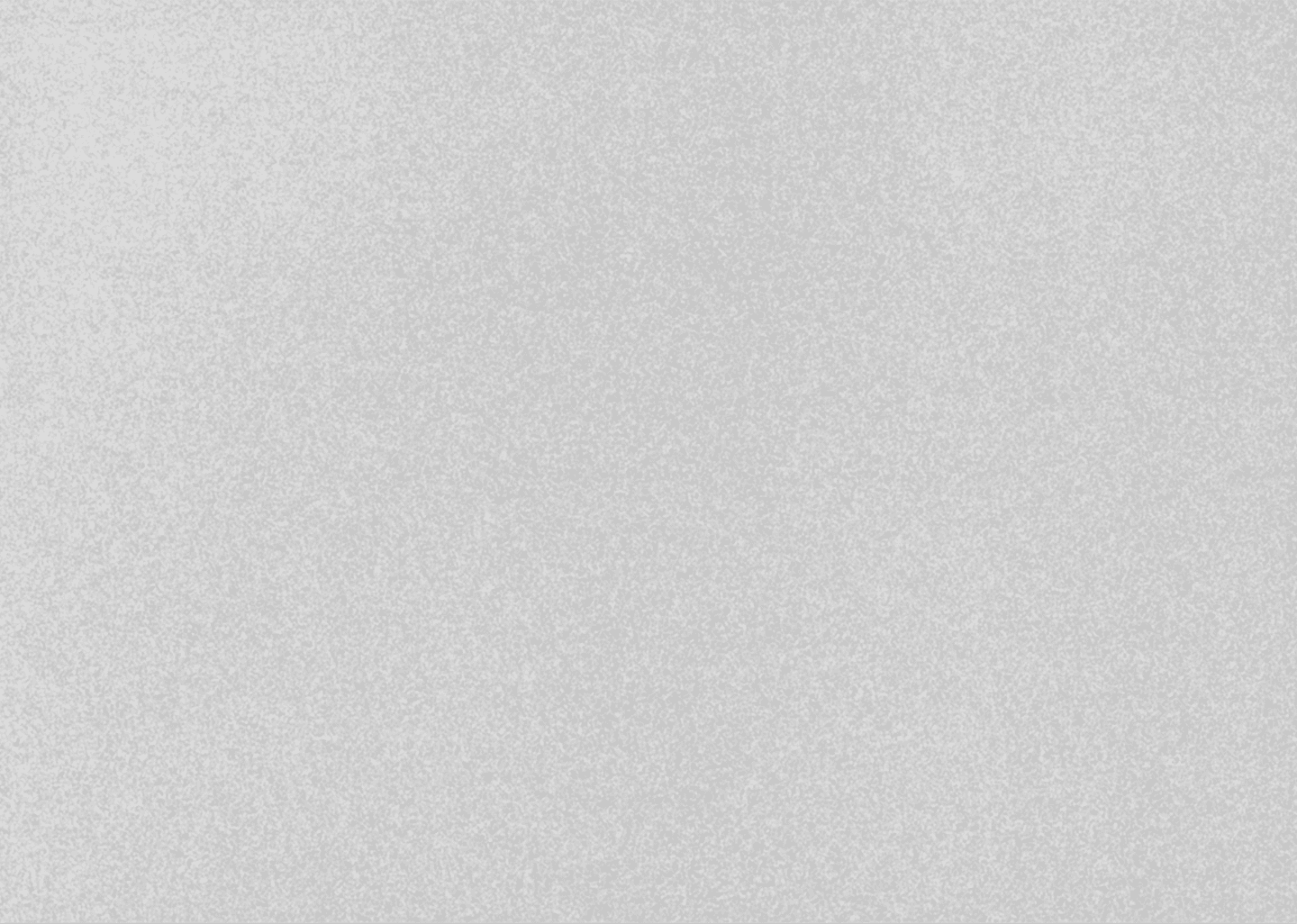
Custom Film Grain in DaVinci Resolve Free Version – Unlock This Hidden Trick!
December 01, 2024
Davinci Resolve Tutorial

How to Add Custom Film Grain in DaVinci Resolve (Free Version)
Adding a film grain effect in DaVinci Resolve can enhance the aesthetic of your footage, making it feel more cinematic. In this tutorial, we will focus on the free version of DaVinci Resolve and show you how to add custom film grain using the software's powerful tools.
1. Start by Adding an Adjustment Clip
- Go to the Effects Panel and drag the Adjustment Clip onto your timeline. Stretch it to match the length of your footage.
2. Switch the Fusion Tab
- In the Fusion Tab, select MediaIn and press Shift + Space to search for Film Grain. For free users, select the Film Grain (Fgr) option.
3. Customize Film Grain
Once applied, you can tweak various settings:
- Size: Adjusts the grain's size.
- Strength: Controls the sharpness of the grain.
- Roughness: Defines the texture of the grain.
- Offset: Adjusts the brightness or luminance of the grain.
- Lock Size X and Y: Allows independent scaling of the grain horizontally and vertically.
- Monochrome: Turns the grain to black and white or leaves it in RGB for color separation.
4. Further Adjustments
- You can adjust Complexity to increase or decrease the pattern density and use Random Seed to change the grain pattern.
- Time Lock stops the grain from moving, useful for still images.
5. Apply the Effect to Multiple Clips
- By using the Adjustment Clip, you can apply the same film grain effect to multiple clips. Simply extend the adjustment clip across multiple video clips on your timeline, and the effect will apply to all the clips beneath it.
6. Control Opacity
- You can reduce the opacity of the film grain to make it more subtle, either directly in the Inspector on the Edit page or through the Fusion tab.
By using these settings, you can easily add a realistic film grain effect to your videos, enhancing the visual appeal and giving it a more cinematic feel.
If this tutorial helped you, consider sharing it with your friends, and consider 🔗Subscribing to my YouTube Channel for more! I regularly post tutorials on DaVinci Resolve, creative workflow tips, and even tech reviews.
Also check out my 🔗Gumroad shop for affordable motion graphic packs, and my 🔗blog for weekly tips and behind-the-scenes content.
🚀 By the way…
If you’re a podcaster looking for a reliable freelance video editor to handle your podcast edits with precision, great pacing, and modern motion graphics,
I offer freelance podcast video editing services on Contra.
You can check out my work and hire me directly through my Contra profile 🔗[HERE]
Thanks for reading, and I’ll see you in the next one!
* with sam
Made in मुंबई
©WITH SAM 2025 ALL RIGHTS RESERVED