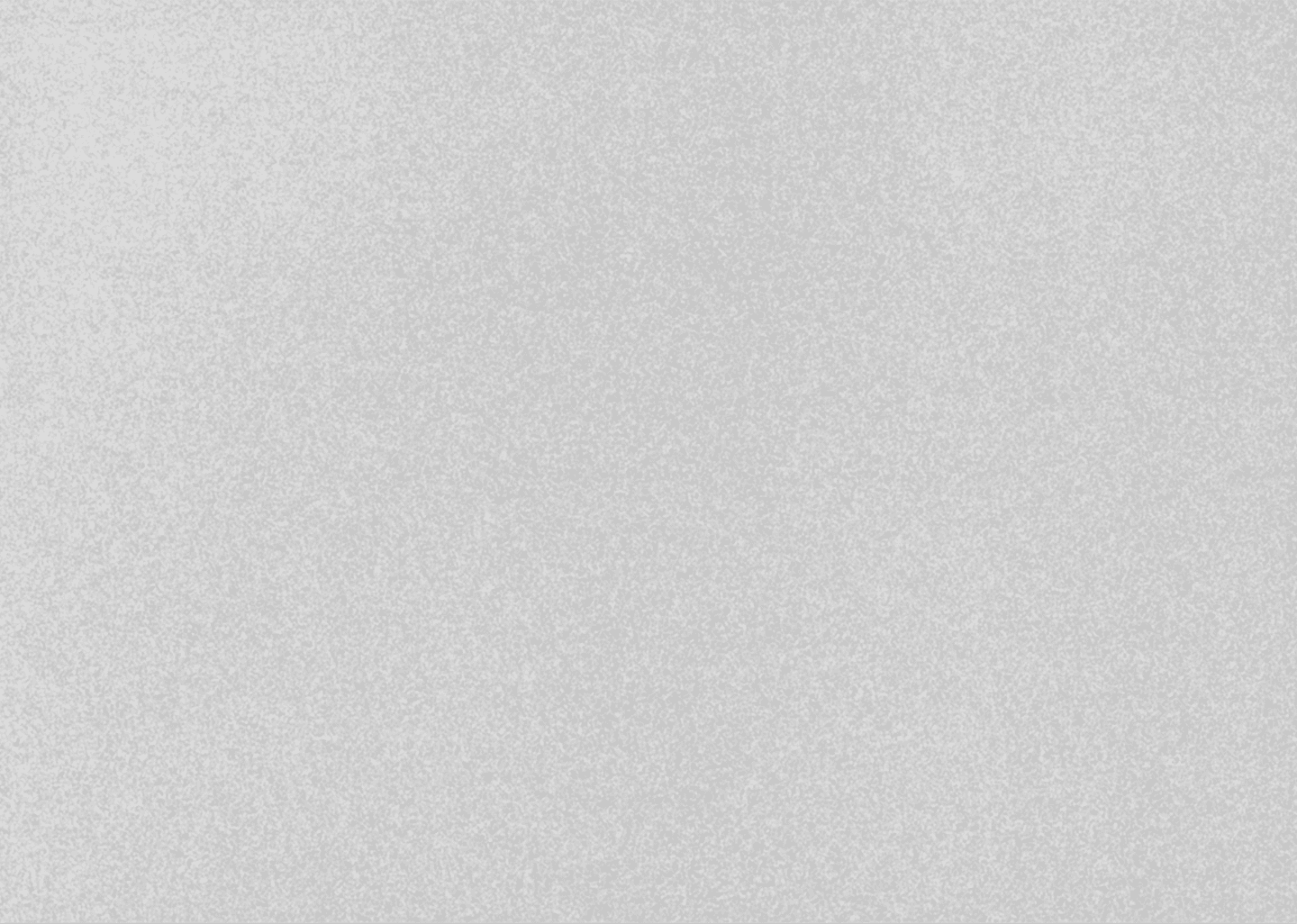
Export Your DaVinci Resolve Project in MINUTES with All Media Files Automatically
March 20, 2025
Davinci Resolve Tutorial

If you're working on a project in DaVinci Resolve and need to transfer it to another system, back it up, or upload it to the cloud, exporting it along with all media files is crucial. Here’s how you can do it efficiently.
Step 1: Open the Project Manager
To start, open your project in DaVinci Resolve. If you have already edited a video and want to export it with all its media files, follow these steps:
1. Click on the Project Manager icon at the bottom right or navigate to File > Project Manager (Shortcut: Shift + 1).
2. In the Project Manager window, locate the project you want to export.
3. Right-click on the project and select Export Project Archive.
Step 2: Exporting the Project Archive
Once you click on Export Project Archive, DaVinci Resolve will prompt you to choose a location to save the archive. The exported file will have the .dra extension.
1. Choose a directory (e.g., Downloads) and save the file.
2. A window will appear asking if you want to include Media Files, Render Cache, and Proxy Media:
- Media Files: Keep this checked to ensure all source files are included.
- Render Cache: Optional; uncheck it if the project is large, as it increases file size.
- Proxy Media: Check this if you have large footage and have already generated proxies to ensure smooth editing on another system.
3. Click OK to begin the export process.
Step 3: Locating the Exported Archive
After the export is complete, go to the folder where you saved the archive. The folder will contain:
- The DaVinci Resolve Project File (.drp)
- All associated media files
- Any additional elements included in the export
Step 4: Importing the Project on Another System
Once you have the archived project, you can transfer it to another system using an external drive or cloud storage. To restore the project:
1. Open DaVinci Resolve on the new system.
2. Open Project Manager, right-click in an empty area, and select Restore Project Archive.
3. Navigate to the saved .dra folder, select it, and click Open.
4. Name the project (e.g., "Reel") and click OK.
5. Once restored, all media files, bins, and sequences will be intact without requiring relinking.
Important Notes
- Cross-Platform Compatibility: This method works across Windows and macOS.
- Media Offline Issues: If using an external drive, copy media files to the new system before unplugging the drive to avoid media going offline.
Conclusion
This feature in DaVinci Resolve makes it easy to back up projects, transfer them to another system, and continue editing seamlessly. If you found this guide helpful, consider subscribing to our channel for more DaVinci Resolve tutorials.
Thank you for reading, and happy editing!
* with sam
Made in मुंबई
©WITH SAM 2025 ALL RIGHTS RESERVED


