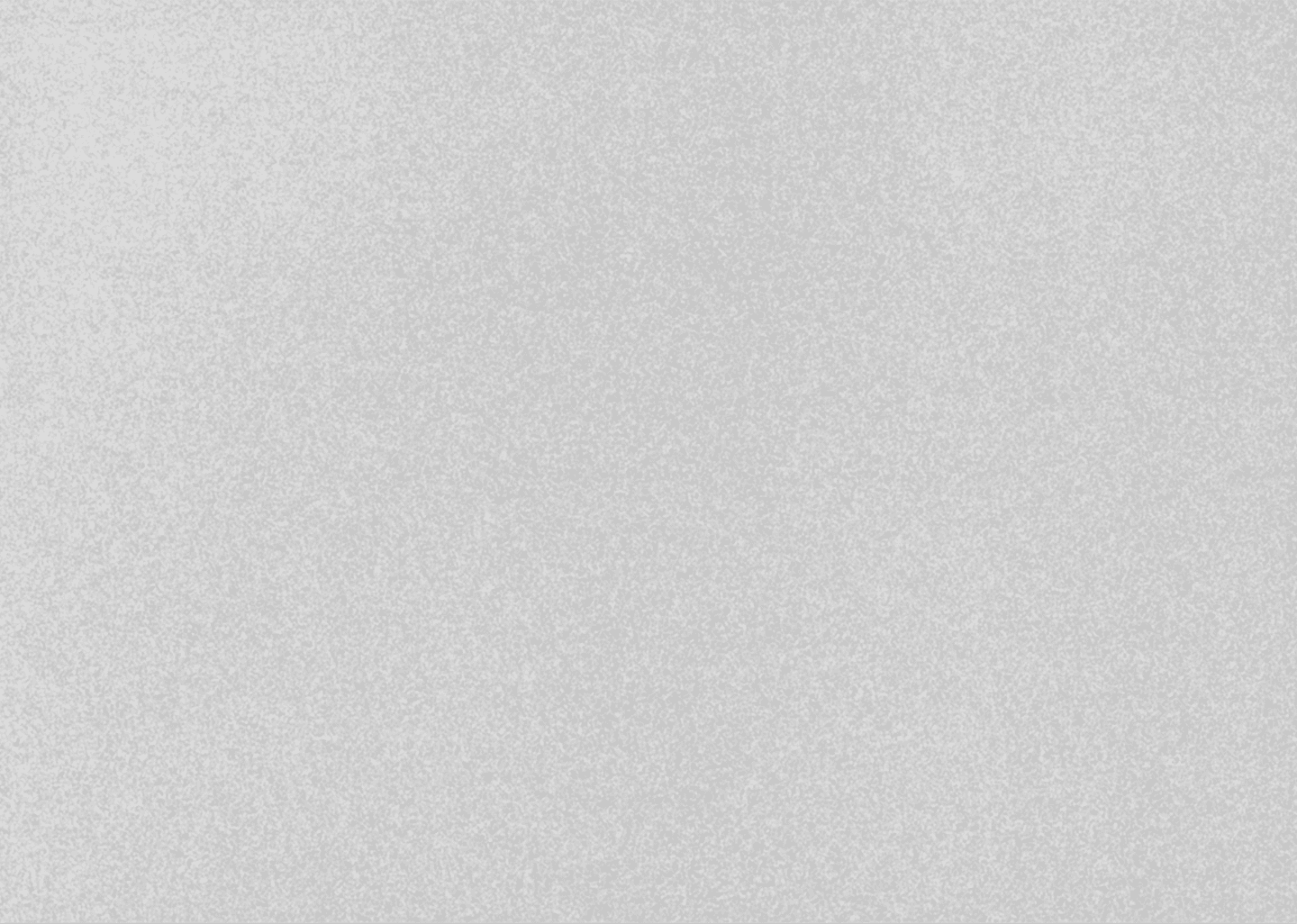
How to Create Proxy Media in DaVinci Resolve 19 | Step-by-Step Proxy Settings Guide
September 16, 2024
Davinci Resolve Tutorial

Generating Proxy Media in DaVinci Resolve: A Comprehensive Guide
Proxy media simplifies video editing by creating lightweight, lower-resolution versions of your high-resolution footage. This ensures smooth playback and efficient editing. Here's a detailed guide on how to generate and manage proxies in DaVinci Resolve.
Pre-Setup: Adjusting Settings
1. Open Project Settings:
- Click the gear icon in the bottom-right corner.
- Scroll to "Optimize Media and Render Cache."
2. Customize Proxy Settings:
- Proxy Media Resolution: Set to half or quarter resolution based on your system's capability.
- Proxy Media Format: Use H.264 for the best results.
3. Set Proxy Location:
- Ensure proxies are saved alongside original footage:
- Navigate to Preferences > System > Media Storage.
- Enable Proxy Subfolders in Media File Location.
Generating Proxy Media
1. Manual Creation:
- Go to the Media Pool, select your files, right-click, and choose Generate Proxy Media.
2. Background Proxy Generation:
- Use the Blackmagic Proxy Generator:
- Open the tool and configure the settings (e.g., H.264, half resolution).
- Add your footage folder as a "Watch Folder" for automatic proxy creation.
Using Proxy Media
1. Enable Proxies:
- Option 1: Go to Playback > Proxy Handling > Prefer Proxies.
- Option 2: Toggle the Proxy button above the preview window.
2. Check Proxy Storage:
- Locate proxies in the "Proxy" subfolder within the original footage's directory.
Exporting with Proxies
- By default, DaVinci Resolve exports in the highest resolution.
- To export proxies, enable Use Proxy Media under Custom Export > Advanced Settings.
---
This process ensures smooth editing while maintaining high-quality renders. Share this guide with fellow editors and consider subscribing for more tutorials!
* with sam
Made in मुंबई
©WITH SAM 2025 ALL RIGHTS RESERVED


